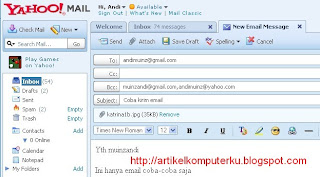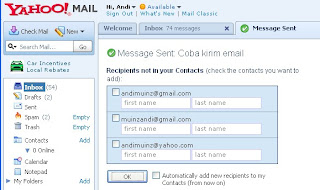Sejarah Teknologi Wireless
Sejarah perkembangan teknologi wireless dapat dirangkum sebagai berikut :
 1. Generasi pertama (1G): analog, kecepatan rendah (low‐speed), cukup untuk suara. Contoh: NMT (Nordic Mobile Telephone), TACS (Total Access Communication Service) dan AMPS (Advanced Mobile Phone System). Generasi pertama ini menggunakan teknik komunikasi yang disebut Frequency Division Multiple Access (FDMA). Teknik ini memungkinkan untuk membagi‐bagi alokasi frekuensi pada suatu sel untuk digunakan masingmasing pelanggan di sel tersebut, sehingga setiap pelanggan saat melakukan pembicaraan memiliki frekuensi sendiri.
1. Generasi pertama (1G): analog, kecepatan rendah (low‐speed), cukup untuk suara. Contoh: NMT (Nordic Mobile Telephone), TACS (Total Access Communication Service) dan AMPS (Advanced Mobile Phone System). Generasi pertama ini menggunakan teknik komunikasi yang disebut Frequency Division Multiple Access (FDMA). Teknik ini memungkinkan untuk membagi‐bagi alokasi frekuensi pada suatu sel untuk digunakan masingmasing pelanggan di sel tersebut, sehingga setiap pelanggan saat melakukan pembicaraan memiliki frekuensi sendiri.
2. Generasi kedua (2G): digital, kecepatan rendah – menengah. Contoh: GSM, IS‐95 CDMA, IS‐136 TDMA dan PDC. GSM (Global System for Mobile communication) merupakan salah satu standar sistem komunikasi nirkabel (wireless) yang bersifat terbuka. Sejarah GSM diawali dengan diadakannya konferensi pos dan telegraf di Eropa pada tahun 1982. Konferensi ini membentuk suatu study group yang bernama Groupe Special Mobile (GSM) untuk mempelajari dan mengembangkan sistem komunikasi publik di Eropa. Pada tahun 1989, tugas ini diserahkan kepada European Telecommunication Standards Institute (ETSI) dan GSM
fase I diluncurkan pada pertengahan 1991.
GSM saat ini banyak digunakan di negara‐negara di dunia. Tidak seperti 1G yang hanya bisa melakukan komunikasi suara saja, generasi kedua ini dapat digunakan untuk SMS dan transfer data dengan kecepatan maksimal 9.600 bps (bit per second).
Sebagai perbandingan, modem yang banyak digunakan untuk koneksi internet berkecepatan 56.000 bps (5,6 kbps). Kelebihan 2G dibanding 1G selain layanan yang lebih baik, dari segi kapasitas juga lebih besar. Karena pada 2G, satu frekuensi bisa digunakan beberapa pelanggan dengan menggunakan mekanisme Time Division Multiple Access (TDMA). GSM beroperasi pada frekuensi 900, 1800 dan 1900 MHz. GSM juga mendukung komunikasi data berkecepatan 14,4 kbps.
3. Generasi 2,5 (2,5G): antara generasi kedua dan generasi ke‐3, sering disisipkan Generasi 2,5, yaitu digital, kecepatan menengah (hingga 150 Kbps). Teknologi yang masuk kategori 2,5G adalah layanan berbasis data seperti GPRS (General Packet Radio Service) & EDGE (Enhance Data rate for GSM Evolution) pada domain GSM dan PDN (Packet Data Network) pada domain CDMA.Generasi 2,5G ini hampir sama dengan 2G dan mempunyai kemampuan transfer data yang lebih cepat. Yang terkenal dari generasi ini adalah GPRS (General Packet Radio Service) dan EDGE.
4. Generasi ketiga (3G): digital, kecepatan tinggi (high‐speed), untuk pita lebar (broadband). Generasi ini lebih dikenal dengan sebutan UMTS (Universal Mobile Telecommunication System) atau WCDMA (Wideband ‐ Coded Division Multiple Access). Kelebihan generasi terbaru ini terletak pada kecepatan transfer data yang mencapai 384 kbps di luar ruangan dan 2 Mbps untuk aplikasi indoor.
Teknologi CDMA membuat kapasitas suatu sel menjadi lebih besar dibanding sistem GSM karena pada sistem CDMA, setiap panggilan komunikasi memiliki kode‐kode tertentu sehingga memungkinkan banyak pelanggan menggunakan sumber radio yang sama tanpa terjadinya gangguan interferensi dan cross talk. Sumber radio dalam hal ini adalah frekuensi dan time slot yang disediakan untuk tiap sel. Sistem komunikasi wireless berbasis CDMA pertama kali digunakan pada tahun 1995 dan sampai sekarang, CDMA merupakan saingan utama dari sistem
GSM di banyak negara. Pada tahun 1999, the International Telecommunication Union (ITU) memilih CDMA sebagai standar teknologi untuk generasi ketiga (3G). Varian CDMA yang banyak digunakan adalahWCDMA dan TD‐SCDMA.
Pengertian GPRS GPRS (General Packet Radio Services) adalah suatu teknologi yang memungkinkan pengiriman dan penerimaan data lebih cepat jika dibandingkan dengan penggunaan teknologi Circuit Switch Data atau CSD. Sistem GPRS dapat digunakan untuk transfer data (dalam bentuk paket data) yang berkaitan dengan e‐mail, data gambar (MMS), dan penelusuran (browsing) Internet. Layanan GPRS dipasang pada jenis ponsel tipe GSM dan IS‐136, walaupun jaringan GPRS saat ini terpisah dari GSM.
GPRS (General Packet Radio Services) adalah suatu teknologi yang memungkinkan pengiriman dan penerimaan data lebih cepat jika dibandingkan dengan penggunaan teknologi Circuit Switch Data atau CSD. Sistem GPRS dapat digunakan untuk transfer data (dalam bentuk paket data) yang berkaitan dengan e‐mail, data gambar (MMS), dan penelusuran (browsing) Internet. Layanan GPRS dipasang pada jenis ponsel tipe GSM dan IS‐136, walaupun jaringan GPRS saat ini terpisah dari GSM.
Dalam teorinya GPRS menjanjikan kecepatan mulai dari 56 kbps sampai 115 kbps, sehingga memungkinkan akses internet, pengiriman data multimedia ke komputer, notebook dan handheld computer. Namun, dalam implementasinya, hal tersebut sangat tergantung faktor‐faktor sebagai berikut:
- Konfigurasi dan alokasi time slot pada level BTS.
- Software yang dipergunakan.
- Dukungan fitur dan aplikasi ponsel yang digunakan. Ini menjelaskan mengapa pada saat‐saat tertentu dan di lokasi tertentu akses GPRS terasa lambat, bahkan lebih lambat dari akses CSD yang memiliki kecepatan 9,6 kbps.
Komponen‐komponen utama jaringan GPRS adalah :
1. GGSN (Gateway GPRS Support Node): gerbang penghubung jaringan GPRS ke jaringan internet. Fungsi dari komponen ini adalah sebagai interface ke PDN (Public Data Network), information routing, network screening, user screening, address mapping.
2. SGSN (Serving GPRS Support Node): gerbang penghubung jaringan BSS/BTS ke jaringan GPRS. Komponen ini berfungsi untuk mengantarkan paket data ke MS, update pelanggan ke HLR, registrasi pelanggan baru.
3. PCU : komponen di level BSS yang menghubungkan terminal ke jaringan GPRS. GPRS menggunakan sistem komunikasi packet switch sebagai cara untuk mentransmisikan datanya. Packet switch adalah sebuah sistem di mana data yang akan ditransmisikan dibagi menjadi bagian‐bagian kecil (paket) lalu ditransmisikan dan diubah kembali menjadi data semula. Sistem ini dapat mentransmisikan ribuan bahkan jutaan paket per detik. Transmisi dilakukan melalui PLMN (Public Land Mobile Network) dengan menggunakan IP backbone. Karena memungkinkan untuk pemakaian kanal transmisi secara bersamaan oleh pengguna lain maka biaya akses GPRS, secara teori, lebih murah daripada biaya akses CSD.
Pengertian 3G 3G ialah singkatan untuk Third‐Generation atau Generasi Ketiga teknologi telepon seluler. Istilah 3G pada umumnya digunakan untuk mengacu ke perkembangan teknologi telepon nirkabel (wireless). Secara umum, ITU‐T, sebagaimana dikutip oleh FCC mendefinisikan 3G sebagai sebuah solusi nirkabel yang bisa memberikan kecepatan akses :
3G ialah singkatan untuk Third‐Generation atau Generasi Ketiga teknologi telepon seluler. Istilah 3G pada umumnya digunakan untuk mengacu ke perkembangan teknologi telepon nirkabel (wireless). Secara umum, ITU‐T, sebagaimana dikutip oleh FCC mendefinisikan 3G sebagai sebuah solusi nirkabel yang bisa memberikan kecepatan akses :
- Sebesar 144 Kbps untuk kondisi bergerak cepat (mobile).
- Sebesar 384 Kbps untuk kondisi berjalan (pedestrian).
- Sebesar 2 Mbps untuk kondisi statik di suatu tempat.
Setting Internet dengan modem ponsel

Untuk melakukan koneksi internet menggunakan modem ponsel, maka hal-hal yang perlu diperhatikan adalah:
1. Pastikan bahwa ponsel anda mendukung fitur untuk melakukan koneksi GPRS atau 3G dan anda telah melakukan aktivasi sebagai pengguna GPRS. Biasanya untuk aktivasi layanan ini, penguna hanya tinggal mengirim SMS ke nomer yang telah ditunjuk provider sim card yang dipakai.
2. Pastikan bahwa setting GPRS pada ponsel telah dilakukan dengan benar dan layanan GPRS telah diaktifkan. Untuk pengguna ponsel yang telah dilengkapi fitur 3G, biasanya pada bagian sinyal di layar ponsel sebelah kiri atas akan muncul tulisan 3G, ini berarti sinyal 3G telah aktif. Berikut adalah parameter‐parameter yang perlu diperhatikan apabila melakukan setting layanan GPRS secara manual: (contoh disini menggunakan provider Telkomsel)
- Connection Name : APN Telkomsel
- Data Bearer : GPRS
- Access Point Name : telkomsel
- Username : wap
- Prompt Password : No
- Password : wap123
- Authentication : Normal
- Homepage : http://wap.telkomsel.com
- WAP Gateway IP Address : 10.1.89.130
- Port : 9201 (standard), 8000 (proxy)
Tabel Parameter Umum Setting GPRS Untuk GSM/ MANUAL
3. Untuk koneksi ponsel dengan PC, pastikan software ponsel telah diinstall (software menyesuaikan tipe ponsel yang digunakan). Misalnya bagi pengguna ponsel Nokia, pastikan software Nokia PC Suite telah terinstall pada komputer anda. Berikut contoh instalasi Nokia PC suite untuk melakukan koneksi dengan ponsel.
Langkah 1. Install Nokia PC Suite (biasanya dalam box ponsel telah disertakan CD installer nya). Dibawah ini box dialog instalasi Nokia PC Suite ketika pertama kali instalasi.
Langkah 2. Lalu akan muncul box License Agreement. Klik pada “I accept the terms in the license agreement”.
Langkah 3. Pilih direktori atau folder dimana Nokia PC Suite akan diinstall. Untuk defaultnya pada C:\Program Files\Nokia. Lalu klik next.
Langkah 4. Pilih aplikasi Nokia PC Suite yang akan diinstall. Klik Next.
Langkah 5. Gambar di bawah adalah proses instalasi Nokia PC Suite.
Langkah 6. Jika instalasi telah sukses dilakukan maka dialog box seperti gambar dibawah ini akan nampak dengan konfirmasi ”Installation completed”.
Langkah 7. Buka aplikasi Nokia PC Suite, lakukan koneksi antara ponsel dengan PC, koneksi bisa dilakukan via kabel data, infrared atau bluetooth.
4. Koneksikan ponsel anda dengan PC atau laptop. Koneksi dapat dilakukan via bluetooth, infrared atau kabel data.
Langkah 1. Dialog box dibawah ini akan muncul apabila kita hendak mengkoneksikan ponsel dengan PC. Klik Next.
Langkah 2. Pilih tipe koneksi yang hendak digunakan. Pada gambar di bawah ini, tipe koneksi yang digunakan adalah menggunakan kabel data. Lalu klik Next.
Langkah 3. Lalu koneksikan ponsel dengan PC anda menggunakan kabel data.
Langkah 4. Setelah muncul box dialog seperti dibawah ini muncul maka menandakan bahwa setup koneksi melalui kabel data telah selesai. Klik Finish.
5. Setelah koneksi ponsel dan PC telah sukses dilakukan, maka kemudian kita dapat melakukan koneksi internet. Buka kembali Nokia PC Suite, kemudian pilih menu untuk ”Connect to the Internet”.
6. Kemudian akan muncul box seperti di bawah ini yang menandakan bahwa koneksi internet sedang dijalankan.
7. Jika koneksi internet sukses, maka akan muncul seperti gambar dibawah ini dan pada system tray anda akan muncul konfirmasi ”connected”.
8. Untuk memutuskan koneksi internet, pilih disconnect pada icon jaringan di sistem tray.
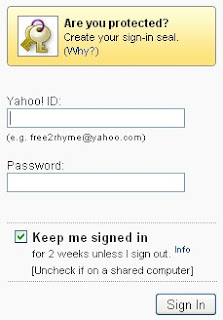
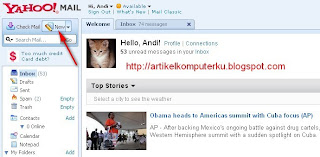
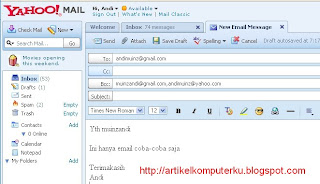
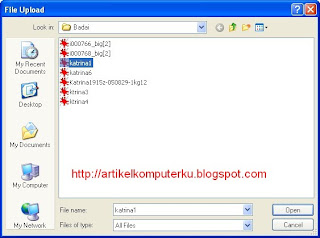
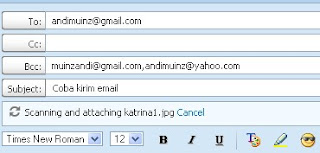 6. Setelah proses attaching file selesai, untuk mengirim email:
6. Setelah proses attaching file selesai, untuk mengirim email: